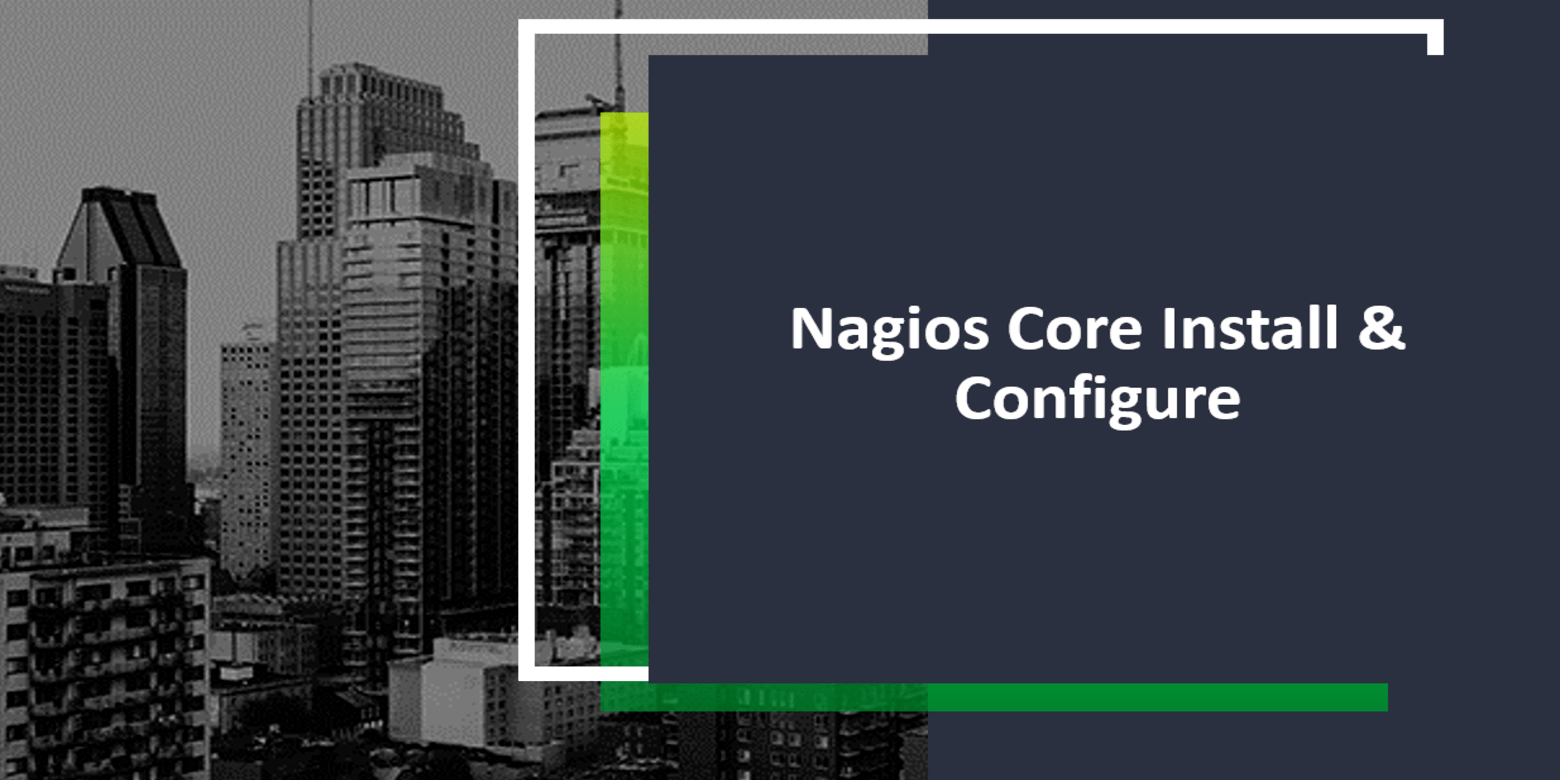Reading Time: 10 mins
Overview
Nagios, free and open-source software is used for continuous monitoring of system metrics, applications, network elements, server resources and custom services. It works by providing two major services, namely; monitoring service and alerting service. It is available in two different interfaces such as Nagios Core (which is open-source) and Nagios XI (which is a freemium as hosting (nodes) is limited to seven).
The Nagios XI is further available in two different editions called Standard Edition and Enterprise Edition. The NRPE (Nagios Remote Plugin Executor) is used as an intermediate agent to connect with the remote hosts by Nagios.
Pre-conditions
- Web Server: Apache 2.x
- Programming Language: PHP 7.2
- Requires firewall configuration tool, ufw (since we use Ubuntu).
- Presuming that you are logged in as a non-root user (in which sudo privileges is necessary).
- Not installed Apache yet, go to, Installing and Setting Virtual Hosts for Apache on Ubuntu 18.04
- In case you didn’t install PHP on your Ubuntu, visit, Installing PHP On Ubuntu 18.04
Here, we use two servers. One will be used as a Nagios’ server and the other one will be used as our web server. It is also to be noted that it is best if you install Nagios on a separate server as it is troublesome to monitor several remote hosts in a single server. Only in the case of monitoring a single website, it is recommended to go with the same server.
Table of Contents:
- Overview
- Installing Nagios Core
- Installing Nagios Plug-ins
- Installation of check_nrpe Plug-in
- Configuring Nagios
- Testing Nagios
- Installation of NRPE daemon with its Prerequisites
- Installation of Nagios Plug-ins
- Installation of NRPE daemon
- Monitoring Configuration with Nagios Server
- Conclusion
Installing Nagios Core
Step 1: Updating the Packages
Log in to your Nagios server and do make sure that you have installed all the required packages. Though there are numerous ways possible to install Nagios, let us stick with the trusted way of installing Nagios, i.e from its official website as it comes with updated versions and security patches.
Before start installing Nagios Core, you need to install some of the required libraries.
To update the default packages,
sudo apt-get update
To install libraries,
sudo apt install autoconf gcc make unzip libgd-dev libmcrypt-dev libssl-dev dc snmp libnet-snmp-perl gettext
Step 2: Installing Nagios
Install Nagios using the curl command and make sure you are in a home directory (as it is easy to identify the required packages when it is configured in the home directory).
curl -L -O https://github.com/NagiosEnterprises/nagioscore/archive/nagios-4.4.5.tar.gz
Note: To confirm that you have installed the latest version of Nagios, go to the Nagios official website, https://www.nagios.org/downloads/nagios-core/thanks/?skip=1/
Step 3: Configuring Nagios with Apache
Extract the Nagios file which we downloaded in the previous step.
tar zxf nagios-4.4.5.tar.gz
Now, enter the extracted directory with the below command,
cd nagioscore-nagios-4.4.5
Next, to configure Nagios, enable Apache configuration with the below command:
./configure --with-httpd-conf=/etc/apache2/sites-enabled
Post which, you will see an output like the below one,
Output
*** Configuration summary for nagios 4.4.5 2019-07-29 ***:
General Options:
-------------------------
Nagios executable: nagios
Nagios user/group: nagios,nagios
Command user/group: nagios,nagios
Event Broker: yes
Install ${prefix}: /usr/local/nagios
Install ${includedir}: /usr/local/nagios/include/nagios
Lock file: /run/nagios.lock
Check result directory: /usr/local/nagios/var/spool/checkresults
Init directory: /lib/systemd/system
Apache conf.d directory: /etc/apache2/sites-enabled
Mail program: /bin/mail
Host OS: linux-gnu
IOBroker Method: epoll
Web Interface Options:
------------------------
HTML URL: http://localhost/nagios/
CGI URL: http://localhost/nagios/cgi-bin/
Traceroute (used by WAP):
Compile the configured Nagios using the below command:
sudo make all
For running the Nagios process, you need nagios user and nagios group.
sudo make install-groups-users
Next, you need to install the Nagios binary log files, service files and sample configuration files.
sudo make install sudo make install-daemoninit sudo make install-commandmode sudo make install-config
Install and configure the apache configuration files as you need Nagios web interface for monitoring of hosts.
sudo make install-webconf
Enable the Apache rewrite and cgi modules.
sudo a2enmod rewrite sudo a2enmod cgi
To enable third-party access (or external commands), include a separate user to the nagios group.
sudo usermod -a -G nagios www-data
Create a user, nagiosadmin in order to login in to your Nagios web interface using the htpasswd,
sudo htpasswd -c /usr/local/nagios/etc/htpasswd.users nagiosadmin
Note down the password which you enter to secure the nagiosadmin account as you’ll need it later to log into the Nagios interface.
Note: In a case, if you are creating a user by not using the nagiosadmin name, you need to edit the file, /usr/local/nagios/etc/cgi.cfg and replace all the nagiosadmin references with the one you newly create.
Now, restart Apache for the changes to take into effect, using the command:
sudo systemctl restart apache2
You have finished installing Nagios Core, let us now move to install Nagios plug-ins.
Installing Nagios Plug-ins
Step 1: Downloading Plug-ins
Nagios Core works by its dependency plug-ins and therefore, it is a must to install all those plug-ins for Nagios to run properly. Some of the elements monitored by these plug-ins include,
- Current load
- Current users
- Http
- Ping status
- SSH
- Total processes and so forth.
Download the latest Nagios plug-ins using the curl command.
curl -L -O https://nagios-plugins.org/download/nagios-plugins-2.2.1.tar.gz
To install the latest stable version of the plug-ins, go to, https://nagios-plugins.org/
Step 2: Configuring Plug-ins
Extract the Nagios plug-in which you downloaded in the previous step.
tar zxf nagios-plugins-2.2.1.tar.gz
Enter the extracted directory with the below command:
cd nagios-plugins-2.2.1
Now, configure the Nagios plug-in.
./configure
Next, it’s time to install and build the plug-ins.
sudo make sudo make install
You have done installing the required plug-ins, yet in order to monitor the remote servers, you need to install one more plug-in called check_nrpe.
Installation of check_nrpe Plug-in
Step 1: Installing check_nrpe
Generally, Nagios uses an NRPE plug-in for monitoring of the remote hosts. This NRPE serves via two different parts.
check_nrpe – this is used by the Nagios server
NRPE daemon – this is used by a remote server or web server
Download the latest version of check_nrpe plug-in using the curl command and make sure you are in the Nagios server.
To download the latest stable release of check_nrpe, go to the GitHub page of Nagios https://github.com/NagiosEnterprises/nrpe/releases
curl -L -O https://github.com/NagiosEnterprises/nrpe/releases/download/nrpe-3.2.1/nrpe-3.2.1.tar.gz
Step 2: Configuring check_nrpe
Extract the check_nrpe file which we downloaded in the previous step.
tar zxf nrpe-3.2.1.tar.gz
Next, enter the extracted directory with the command:
cd nrpe-3.2.1
Now, configure the check_nrpe plug-in.
./configure
Post the configuration step, it’s time to install and build the check_nrpe plug-in.
sudo make check_nrpe sudo make install-plugin
Configuring Nagios
Step 1: Creating Directory
Log into your Nagios server to carry out some of the basic configurations. Open the Nagios configuration file using the below command,
sudo nano /usr/local/nagios/etc/nagios.cfg
After you open the nagios.cfg file, find the below line to make changes,
#cfg_dir=/usr/local/nagios/etc/servers
Uncomment the line as done in the following command,
cfg_dir=/usr/local/nagios/etc/servers
If you want to maintain multiple servers, create the number of files (as needed) using the below directory,
/usr/local/nagios/etc/servers
Step 2: Configuring Nagios Contacts
To configure the nagios contacts use the below command,
sudo nano /usr/local/nagios/etc/objects/contacts.cfg
Replace the email directive’s value with your email address:
define contact{
contact_name nagiosadmin ; Short name of user
use generic-contact ; Inherit default values from generic-contact template (defined above)
alias Nagios Admin ; Full name of user
email your_email@your_domain.com ; <<***** CHANGE THIS TO YOUR EMAIL ADDRESS ******
Step 3: Defining check_nrpe Command
You need to define the check_nrpe command in the nagios configuration file.
Open the file called /usr/local/nagios/etc/objects/commands.cfg. using the command,
sudo nano /usr/local/nagios/etc/objects/commands.cfg
At the end of the file, include the following commands,
...
define command{
command_name check_nrpe
command_line $USER1$/check_nrpe -H $HOSTADDRESS$ -c $ARG1$
}
Note: It is to be noted that here, we have defined the check_nrpe command in the Nagios configuration file.
Now, start Nagios for the changes to take into effect and to restart the Nagios on system start-ups.
sudo systemctl start nagios
To start the Nagios service, use the below command
sudo service nagios start
It’s time to test the working status of Nagios Core as we have successfully installed Nagios and check_nrpe with it’s required plug-ins.
Testing Nagios
Step 1: Accessing Nagios’ Interface
Since you have already configured and created nagiosadmin user id, you can start accessing the Nagios interface by visiting, http://nagios_server_public_ip/nagios
Enter the login credentials of Nagios web interface which you created while configuring the Nagios Core with Apache during the installation process.
After the successful authentication, you will be able to see the Nagios web interface as shown in the below image.

Step 2: Verifying Nagios (Monitoring) Service
After accessing the Nagios web interface, you need to check whether the Nagios monitors as expected.
Click the ‘Hosts’ option present at the left-side panel of the Nagios homepage to view the hosts and services which Nagios monitors.

From the above image, it is confirmed that Nagios monitors the ‘localhost’.